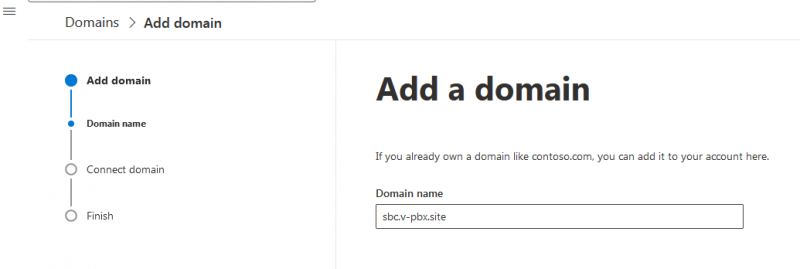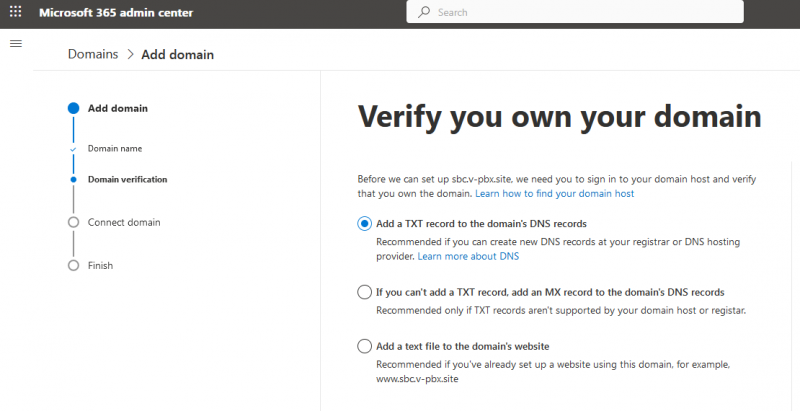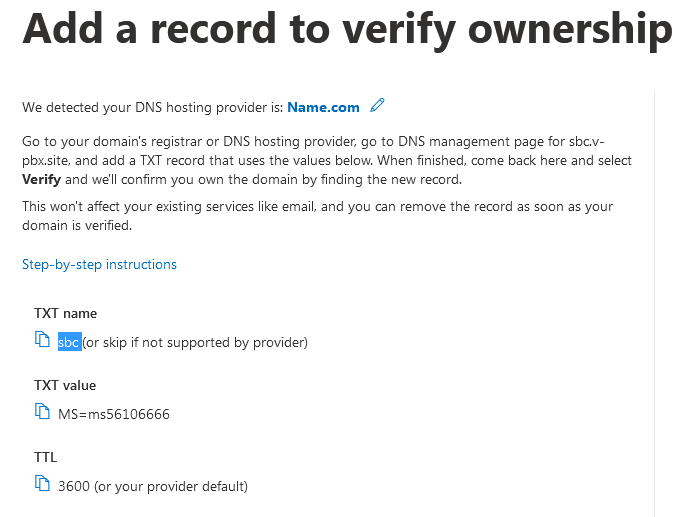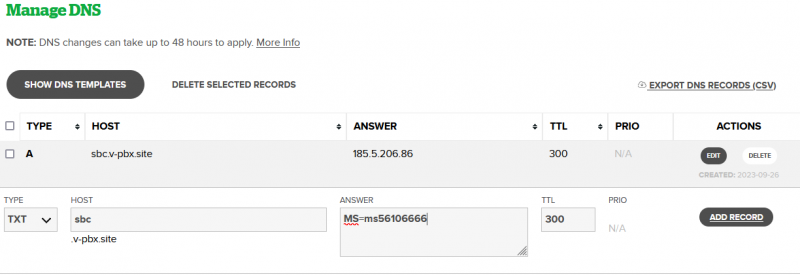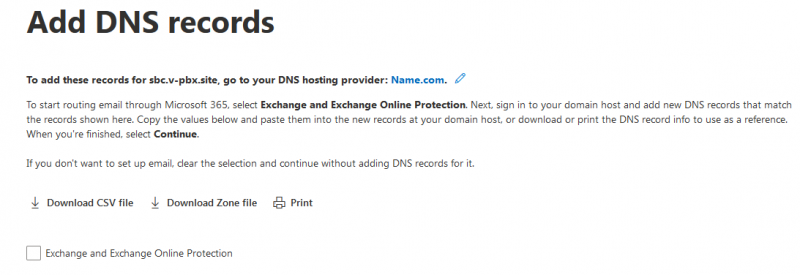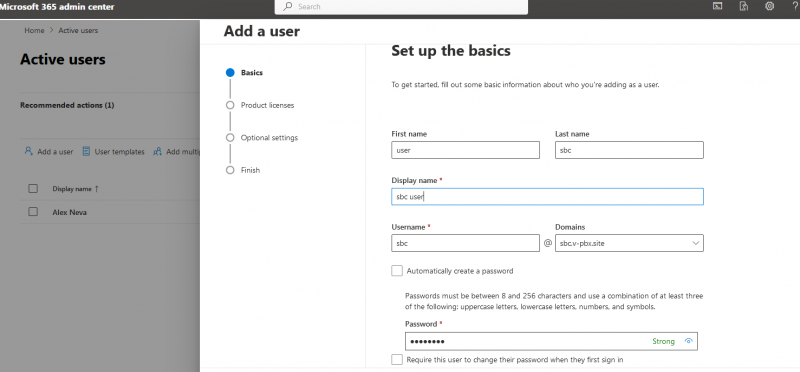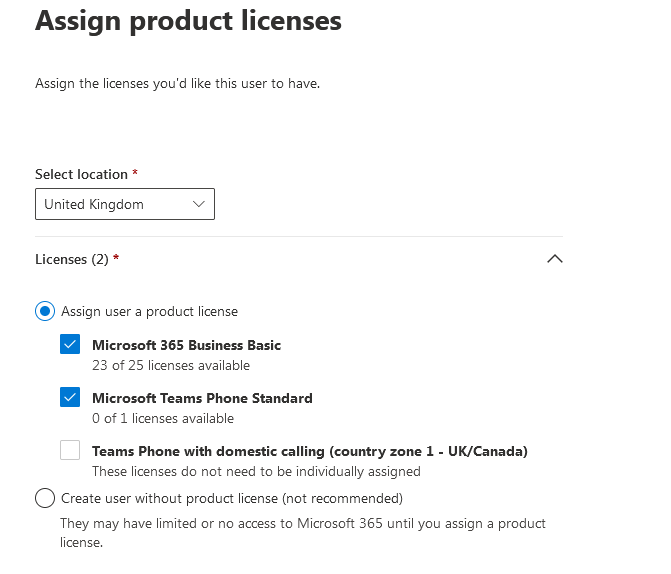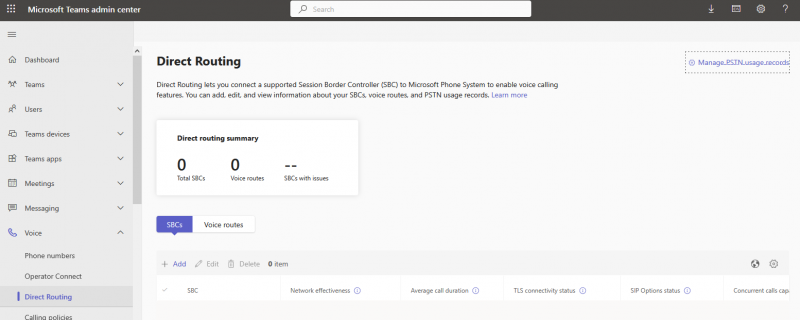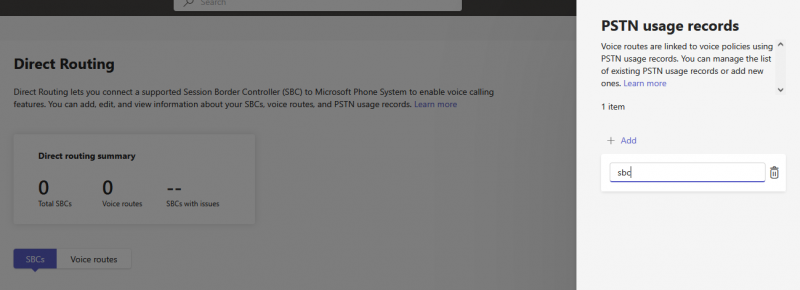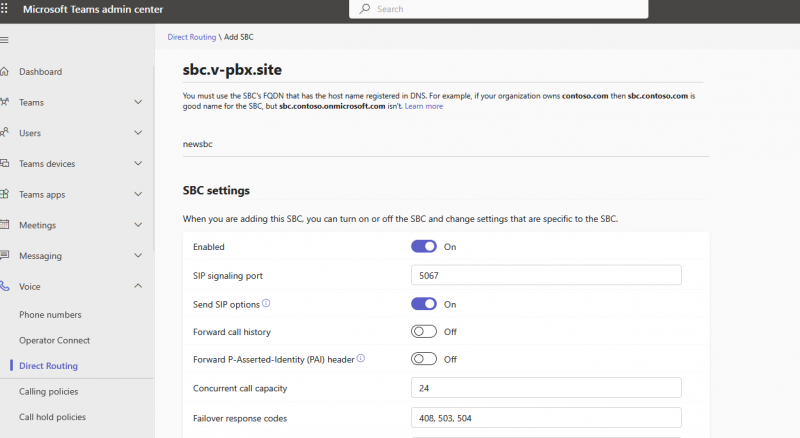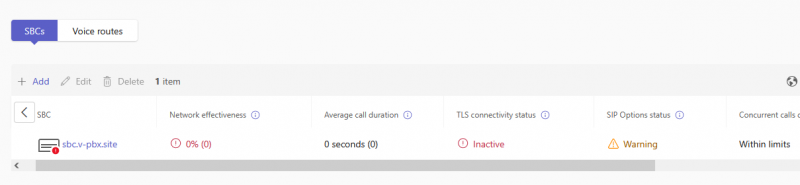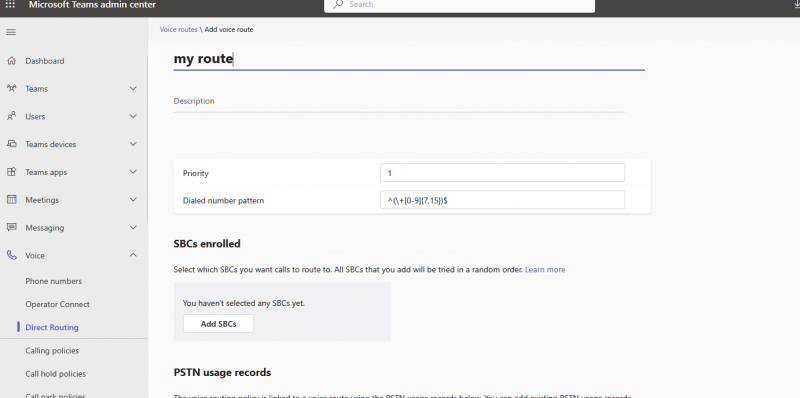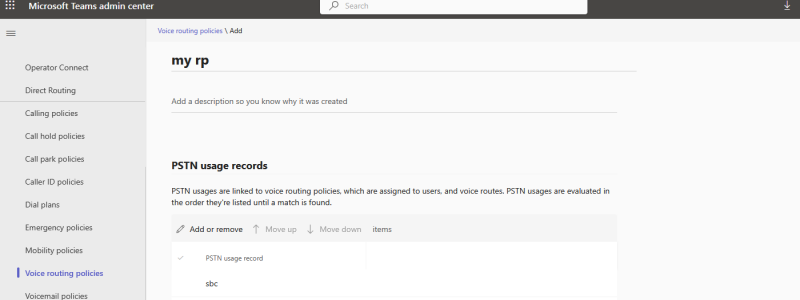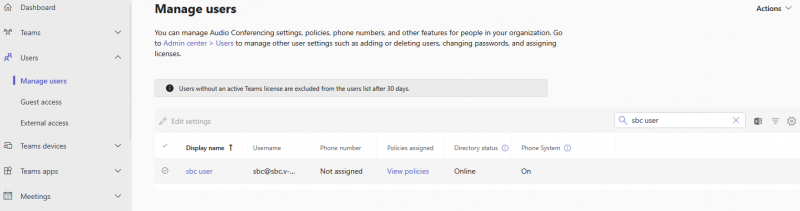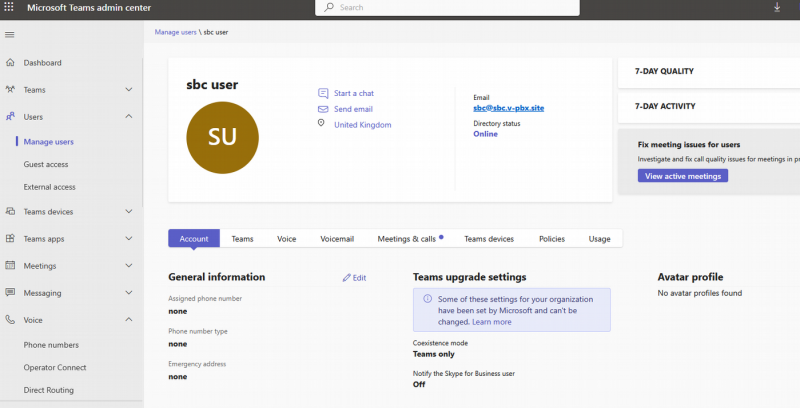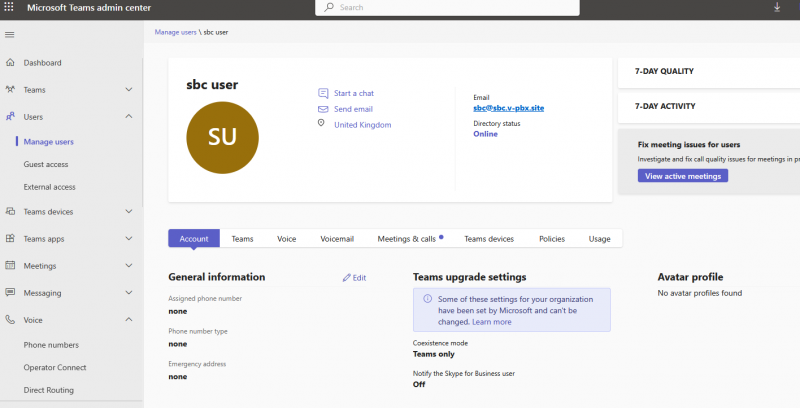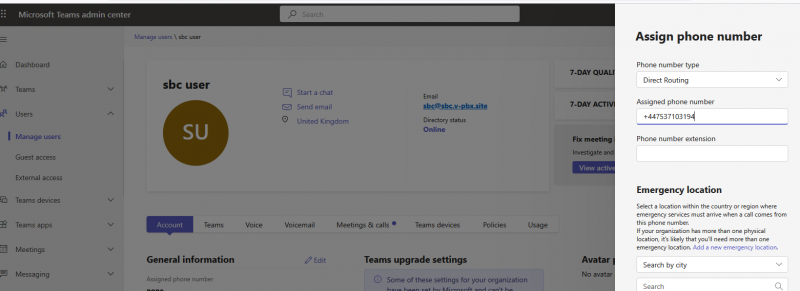Integrating with Microsoft Teams: Difference between revisions
(Created page with "The integration with MS Teams is experimental. On the Microsoft side: Configure Microsoft Teams for DirectRouting 1. Microsoft 365 admin center → Settings → Domains → Add domain (as example sbc.v-pbx.site) 800px 2. Select method, I used verify by add TXT record in DNS 800px 3. Receive data for verification 800px 4. Add TXT record with data from MS File:M...") |
No edit summary |
||
| Line 1: | Line 1: | ||
The integration with MS Teams is experimental. | The integration with MS Teams is experimental. | ||
First step, [[Microsoft Teams configuration]] | |||
On the Microsoft side: | On the Microsoft side: | ||
Revision as of 11:33, 29 March 2024
The integration with MS Teams is experimental.
First step, Microsoft Teams configuration
On the Microsoft side:
Configure Microsoft Teams for DirectRouting
1. Microsoft 365 admin center → Settings → Domains → Add domain (as example sbc.v-pbx.site)
2. Select method, I used verify by add TXT record in DNS
3. Receive data for verification
4. Add TXT record with data from MS
5. If you use domain only voice call, uncheck “Exchange and Exchange Online Protection” and complete verification
6. Add user with created domain. Users -> Active users -> Add a user
7. Select necessary licenses Phone Standart + (Buisness Basic or if you have E3)
8. Now you need go to “Microsoft Teams admin center” Voice -> Direct Routing
9. At the top right of the page, select “Manage PSTN usage records” and add “sbc”
10. Next Voice -> Direct Routing ->SBCs -> Add
make sure you have selected “Enabled” and “Send SIP options”
11. You will see that the domain has been added but is inactive.
12. Next Voice -> Direct Routing -> Voice routes -> Add
Add regular expression to “Dialed number pattern” ^(\+[0-9]{7,15})$. Add SBC and Add PSTN that we created
13. Next Voice -> Voice routing policies->Add
Create new Policy and add our PSTN
14. Users -> Manage users and edit our user
15. Policies->Voice routing policy-> Edit
Select created “my rp”
16. Account -> General information -> Edit
17. Assign phone number -> Phone number type=Direct routing -> Assigned phone number = your number
Congratulations, the MS Teams configuration is complete! Once we configure Asterisk as the SBC, it will go into an active mode. Users will then be able to make and receive calls.